크롬(Chrome) 팝업 차단 해제 간단정리!
- 정보
- 2022. 5. 2. 11:19

요즘 대세 브라우저가 된 구글의 스마트 기능이 내재된 크롬(Chrome), 많이들 사용하고 계실 겁니다.
하지만 크롬(Chrome)에서는 기본적으로 화면에 팝업이 자동으로 표시되지 않도록 차단하고 있습니다.
우리는 팝업을 통해 이벤트성 정보를 획득하거나 추가적인 정보 기입을 해야 할 순간이 종종 있는데
매번 불편을 겪으실 여러분들을 위해 크롬(Chrome) 팝업 차단 해제에 대해서 간단하게 정리해보겠습니다.
1. 단일 사이트에서 팝업 차단 해제
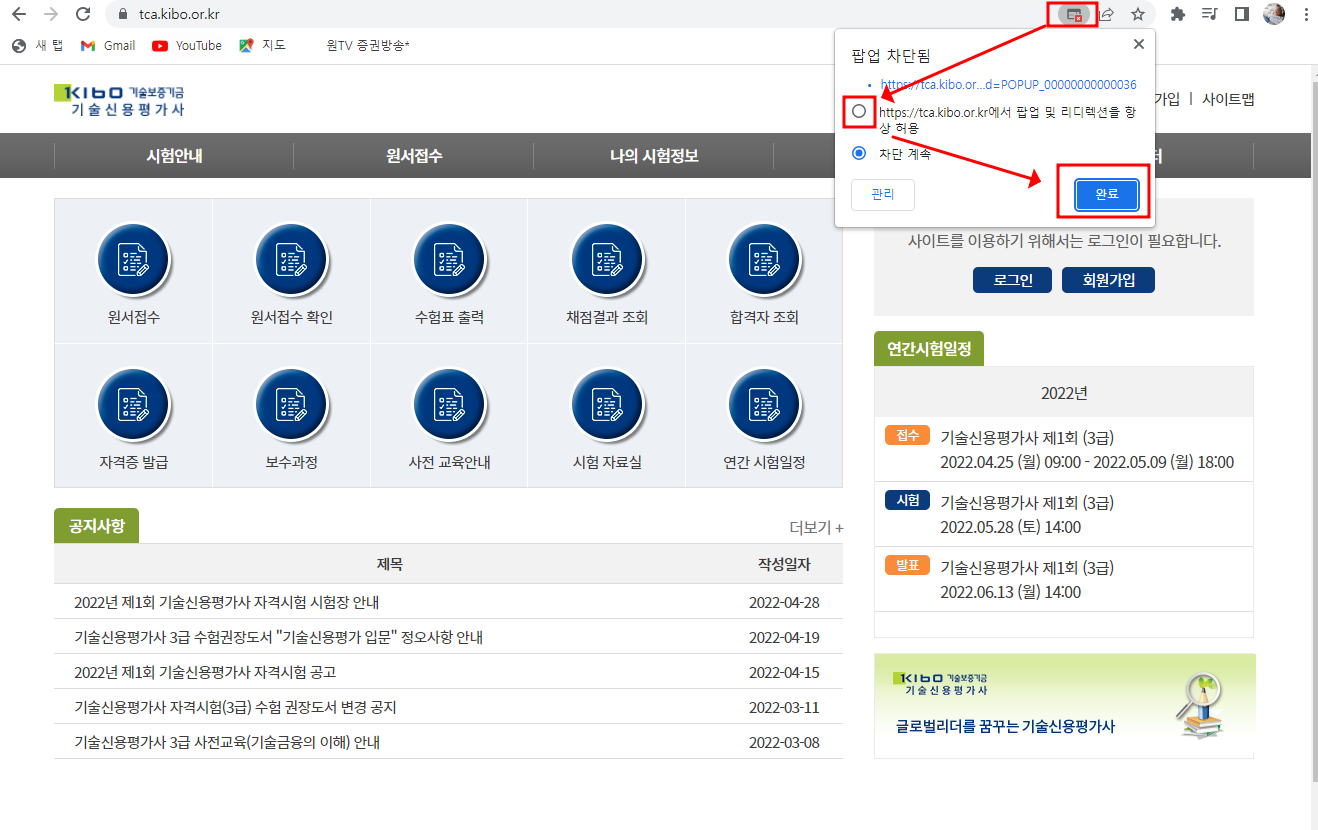
크롬 상단 주소창 우측에 빨간 X 표시가 뜬 건 팝업이 있지만 크롬(Chrome)에서 차단하고 있다는 뜻입니다.
빨간 X 클릭하시고 해당 사이트에서 팝업 및 리디렉션을 항상 허용 클릭 후 완료 버튼 누르시면 해당 사이트에서 뜨는 팝업은 더 이상 크롬(Chrome)에서 차단하지 않게 됩니다.
2. 모든 사이트에서 팝업 차단 해제
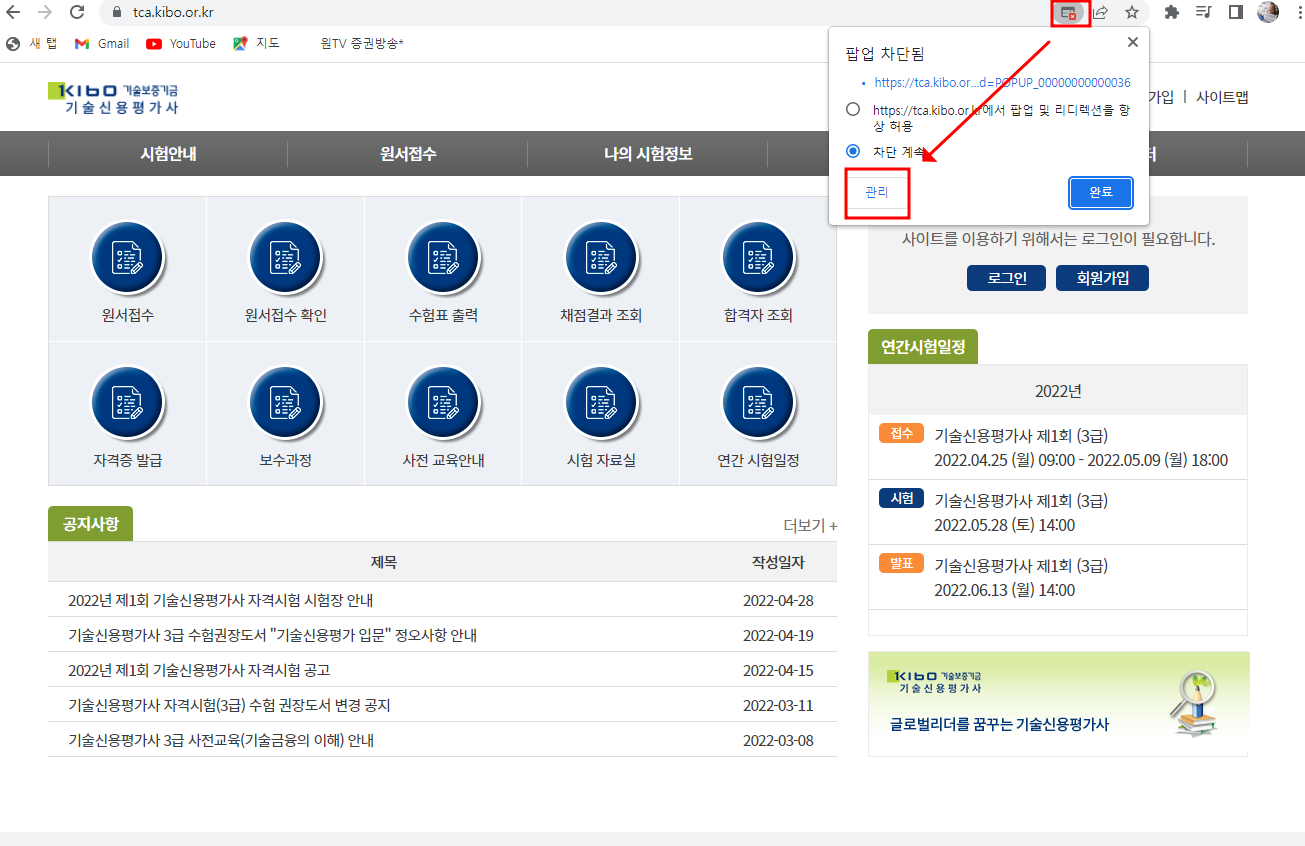
이번에는 모든 사이트에서 뜨는 팝업을 크롬(Chrome)이 차단하지 못하도록 설정을 변경해보겠습니다.
빨간 X 클릭하시고 관리 버튼을 클릭해주세요.
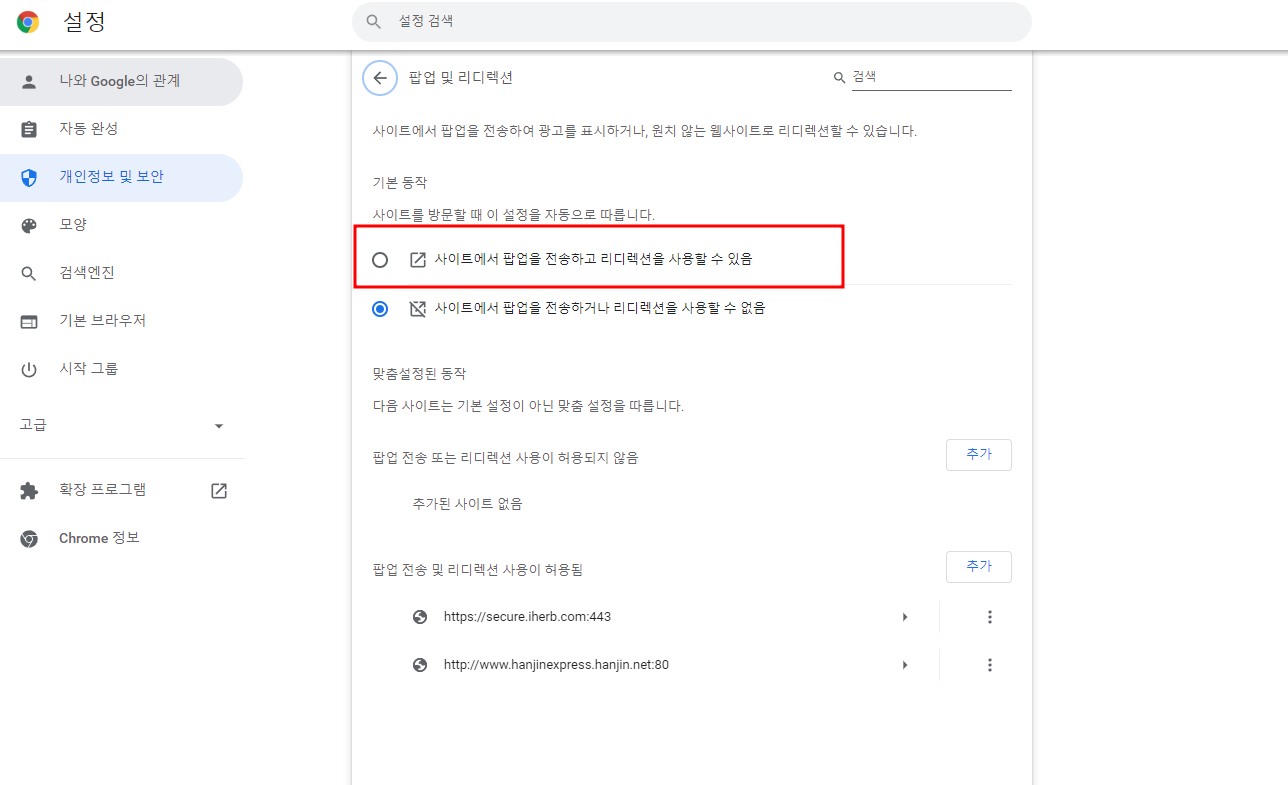
클릭을 완료하셨다면 위와 같은 화면이 뜨셨을 겁니다. 기본적으로
<사이트에서 팝업을 전송하거나 리디렉션을 사용할 수 없음> 이라고 선택되어 있으실텐데 이 항목을
위에 <사이트에서 팝업을 전송하거나 리디렉션을 사용할 수 있음>으로 바꿔 선택해주시면 앞으로 크롬(Chrome)에서
어떤 사이트든 팝업을 차단하지 않습니다.
이렇게 팝업이 차단된 메세지를 거치지 않고 팝업 차단을 해제 할 수 있는 방법을 한가지 더 소개해드리겠습니다.
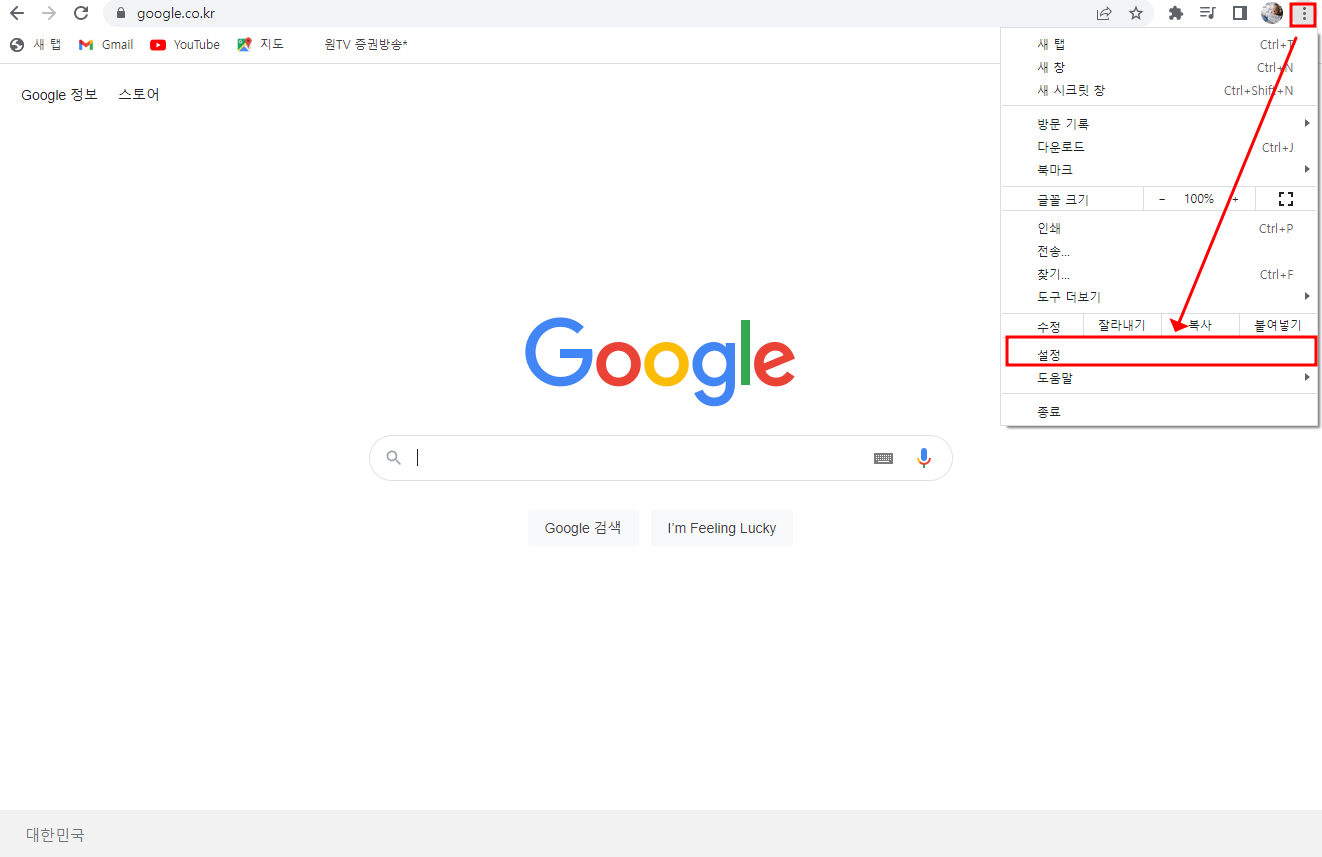
구글 메인 페이지에서 우측상단의 메뉴버튼을 클릭 후 설정을 클릭해주세요.
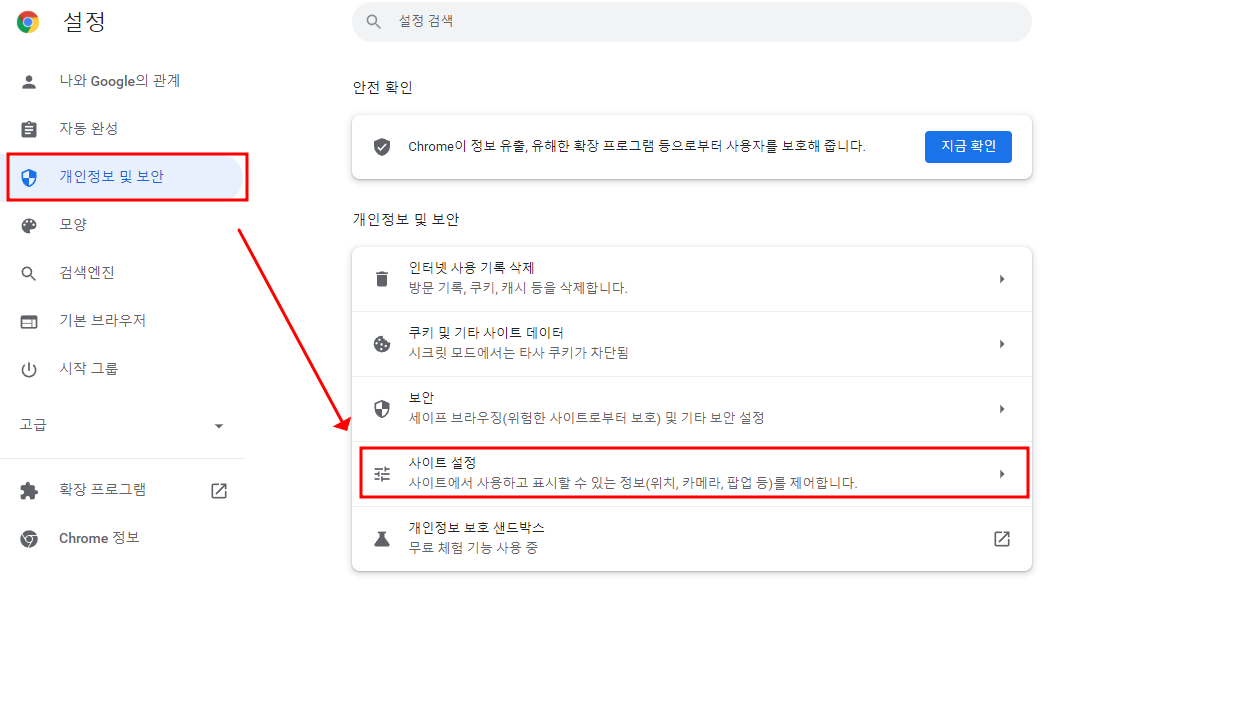
여기까지 잘 따라오셨다면 위와 같은 화면이 나오실텐데요, 두 번째 위치한 사이트 설정 선택 후 보안을 클릭해주세요.
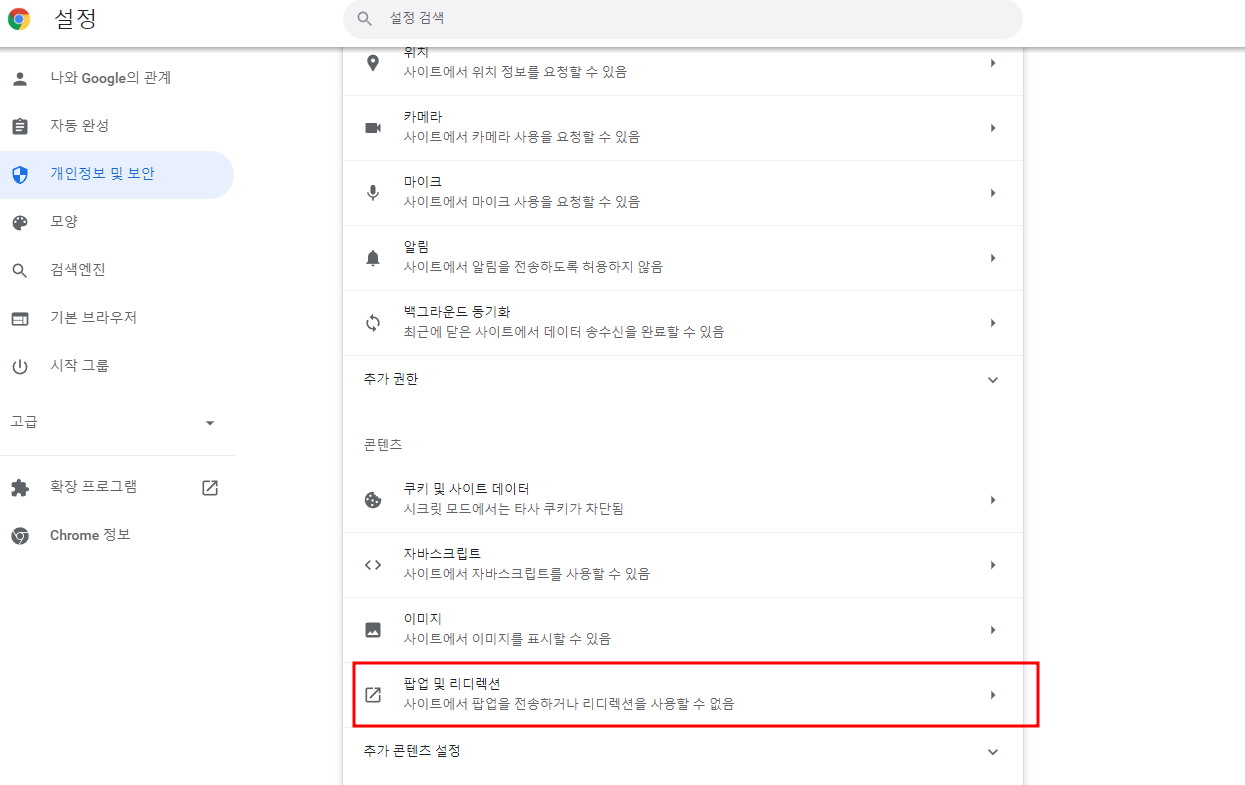
가장 하단부에 위치한 팝업 및 리드렉션을 선택해주시고 아래 화면에서
<사이트에서 팝업을 전송하고 리디렉션을 사용할 수 있음>을 선택하시면 크롬(Chrome)에서 모든 사이트의 팝업 차단 기능을 해제합니다.

오늘은 크롬에서 팝업 차단 기능을 해제하는 방법을 소개해드렸습니다.
제가 드린 정보가 유익하셨다면 하트를 더 좋은 정보를 원하시면 구독을 눌러주세요. 감사합니다!
'정보' 카테고리의 다른 글
| 서울시 교육청 구인구직 공고 확인하는 법! (0) | 2022.05.02 |
|---|---|
| 2022년 근로장려금 대상 및 조건, 신청방법 총정리! (0) | 2022.05.02 |
| < 퇴직금 계산 방법 > 완벽 정리! (4) | 2022.05.02 |
| 구글 번역기 스마트폰으로 설치하고 해외여행 준비 하자! (2) | 2022.05.02 |
| 유튜브, 크롬, 구글 검색 기록 끄기 및 삭제 한방에 정리! (0) | 2022.05.02 |
